スリムタワーパソコンにグラボを取り付ける方法

今回はスリムタワーパソコンにグラフィックボード(グラボ)を取り付ける方法をご紹介します。
グラボが付いていないスリムタワーパソコンへ、新たにグラボをを取り付けることは、グラフィックの綺麗さだけでなく、CPUへの負担が軽減されパソコンの処理能力も早くなり一石二鳥です。
かけるコスト以上の快適さを感じられるはずですので、グラフィックボードの取り付けを検討しているか方は、ぜひこちらを読んで試してみていただればと思います。
スリムタワー対応グラボの紹介
スリムタワーにおけるグラボの選び方は、大前提として「PCケースに収まるタイプのもの」を選ばないといけません。
一般的にロープロファイルと呼ばれるのですが、スリムタワーなどの省スペースパソコンでも、マザーボードに直接PCIボードを取り付けることができる、省スペース拡張スロット対応のものを探すようにしましょう。
またスリムタワーパソコンに搭載されている電源ユニットは、一般的に消費電力が低いものが搭載されていると思いますので、グラフィックボードは補助電源を必要としないグラボをおすすめします。
こちらは、コストとパフォーマンスに優れた、定番のGTX750Ti。
多少古くなりましたが、それでもコストパフォーマンスは最高。在庫の残っているお店なら手に入ると思いますし、Amazonではちょくちょく入荷はされているようです。
コアクロック:Base 1020MHz Boost 1085MHz
メモリクロック:5400MHz(128bit)
ビデオメモリ:2GB(GDDR5)
映像出力:D-subx1 HDMIx1 DVI-Dx1
補助電源の必要なし
今現在ロープロファイル対応でコストパフォーマンスが高いグラボは、こちらのGEFORCE GT1030を搭載したグラボGF-GT1030-E2GBです。
GTX750Tiよりも性能は上で、価格もこちらの方が安くなっています。
ロープロファイル用のブラケットが付属しています。
コアクロック:Base Clock:1,252Mhz/Boost Clock:1,506Mhz
メモリクロック:6,006MHz
ビデオメモリ:GDDR5 2GB 64bit
映像出力:HDMI2.0/DVI-D
補助電源の必要なし
グラボの性能は低くても、価格重視!すこしでも安く!ということなら、こちらのGF-GT710-E1GB。
とにかく安いグラボをお探しの方向け。
コアクロック:Base 954Mhz
メモリクロック:1,600Mhz
ビデオメモリ:DDR3 1GB 64bit
映像出力:HDMI / DVI-D / D-Sub 15pin
補助電源の必要なし
スリムタワーにグラボの取り付け
上記の中から私が購入しましたグラフィックボードは、定番のGeforce GTX 750Ti 。

スリムタワーパソコン対応で、補助電源の必要もなく、比較的性能も良いのでコストパフォーマンスに優れたグラボだと思ったからです。
今主流のGF-GT1030-E2GBでもおおよそ取り付け方は同じかと思いますので、参考にされてみてください。
そして取り付けするパソコンに関しましてはDELLのVOSTROでご紹介します。
スリムタワーがテーマなのでVOSTROを使用しますが、ロープロファイル対応の他のサイズのパソコンであれば、手順が大きく変わるということは無いと思います。
まずは最初に商品を開封。
グラボ本体とスリムタワー用のブラケット(PCIスロットカバー)を取り出しましょう。

既にグラボ本体に取り付けられているスロットカバーの大きさだと、スリムタワーには入りませんので、このカバーをスリムタワー用に交換する作業から始めます。
まずグラボ本体についているナットをレンチで、ネジをドライバーで外します。

カバーが外れたら、外したナットやネジを使いスリムタワー用のカバーを取り付け、2つに枝分かれさせます。

これでグラフィックボードの作業は完了です。
次にパソコンのカバーをあけて、スロットカバーを2つ取り外します。
スロットカバーはここ。

スロットカバーを外したら、マザーボードのスロットにグラボを差し込み、スロットカバーも固定します。

裏側から見るとこのような感じ。

これでグラボ取付の終了となります。
ドライバーを入手する
パソコンのカバーを戻し、モニターとの接続ケーブルを、今取り付けたグラフィックボードの差し込み口に接続した状態で電源を入れて起動させます。
一時的に見え方が悪くなりますが、ドライバーを入れてあげれば綺麗な画面になりますので安心してください。
商品に同封されたていたCDを読み込み、ドライバーをインストールします。
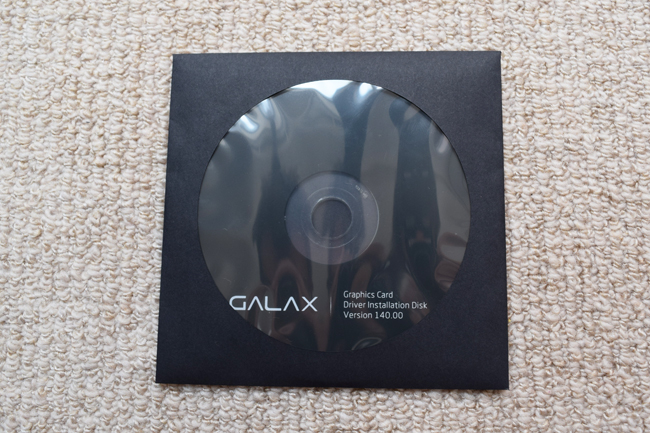
もしシステムチェックでエラーが出て止まるようであれば、コンピューター側がドライバーを自動で探してしまっている可能性があります。
そんな時はしばらく待ってから再度ドライバーをインストールするか、タスクマネージャーからインストーラーを停止させて、その後再度インストールすれば正常に動くはずです。
インストール完了後、そのままGeForce Experienceを起動し、最新のドライバーがないかを確認して、最新バージョンがあればさらにインストールを行います。
これでパソコンの再起動をかけると、綺麗なグラフィックがモニターに映し出されるかと思います。
グラフィックボードを設置した効果
私がグラフィックボードを入れてすぐに感じたのは、デスクトップ画面の鮮やかさです。
毎日使っているのでその違いがすぐに感じることができました。
またCPUに余裕ができた為か、各ソフトの動きもスムーズになり、起動も早くなっているように感じます。
そしてグラボ装着後、3DMarkを使ったベンチマークテストも行ってみました。
グラボ設置前はたった3fpsだったものが、数値が大幅に良くなり36fpsまで上昇しました。
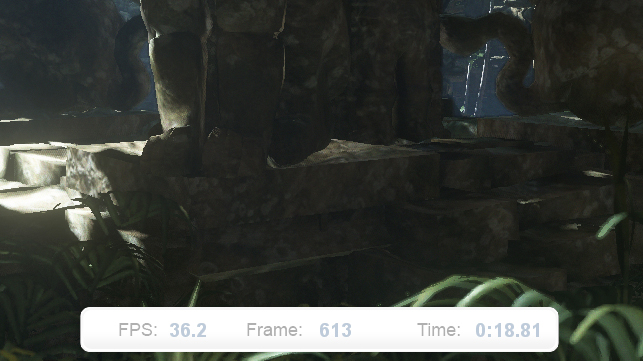
決して高い数字ではないのですが、上昇率としては12倍となったわけで、グラボ交換効果は抜群でした。
ちなみに全体の性能スコアとしては、2013年のゲーム用ノートパソコンと同等となり、グラボの設置だけでだいぶスペックが改善されたようです。
次は、困難と言われているスリムタワーパソコンにHDDを増設する方法をご紹介します。








