スリムタワーパソコンにHDDを増設する方法

今回はスリムタワーパソコンにHDDを増設する方法をご紹介します。
ネット上ではスリムタワーにHDDは増設できないという適当な情報を見かけますが、スリムタワーでもHDDの増設は可能です。
各パソコンによって状況は違うとは思うのですが、ちょっとしたスペースさえあれば間違いなく可能ですので、この記事を参考に作業をしてみてください。
スリムタワーは省スペースのため2.5インチHDDを選ぶ
まずは必要なパーツの入手から。
HDDについてはスリムタワーパソコンに3.5インチを2台置くスペースはないので、増設の際は2.5インチHDDを選びます。
最近では大容量HDDも安くなっていて、2.5インチの1TBでも5,000円台で入手することができます。
2.5インチであれば、メーカー・容量は問いません。
そして次に必要なのが。HDDとマザーボードを繋ぐSATAケーブル。
長さも色々とあるので、PC内部でコードが邪魔にならないようにジャストサイズを狙って、短めのSATAケーブルの方が良いかもしれません。
次にスリムタワーにHDDを取り付けるために必要な「マジックテープ」。
なんでマジックテープ!?と思うかもしれませんが、それは下記の取り付け作業でご説明します。
最後に意外と重要な静電気対策。
パソコンは精密機器で、静電気でパチッとしただけで壊れるパーツもあります。
冬場などは特に気を付けてください。
1つ持っておくと、CPUやグラボなどの換装も安心して作業できます。
スリムタワーへHDD増設のやり方
今回HDDを増設するパソコンはDELLのスリムタワーVOSTROとなります。
このVOSTROを使ってHDDの増設方法をご紹介しますが、ご紹介する取付の方法を理解してもらえれば、どんなパソコンでもHDDの取り付けが可能だと思います。
参考にされてみてください。
まずはしっかりと静電気対策の手袋をしてから、

パソコンのカバーを外していきます。
VOSTROの場合は、ネジを外して

側面カバーの横にスライドさせることで開くことが可能です。

カバーが開いたら、既存のHDDマウントを外します。

爪で引っ掛かっているだけですので、内側に力を入れると簡単に取り外せます。
マウントをどかしてみると、奥にスペースがあることが確認できます。

調度空冷ファンもそばにある、このスペース(パソコンの側面となる場所、写真の銀色の部分)に2.5インチHDDを固定していきます。
今回HDDをマウントで固定しない理由としては、単純にマウントをとりつけるスペースが無いからです。
スリムタワーですから、マウント数には限界があります。
HDD自体はコードが接続さえされていれば起動するのですが、さすがにブラブラのままだと何かの拍子でHDDに衝撃を与えてしまう可能性があります。
また他の機器にも干渉したり、パーツにダメージを与える原因にもなりかねません。
さらに安易にテープなど固定してしまうと熱で溶けてしまったり、外れて落ちる可能性もあります。
そこで熱にも強く、揺れても外れにくいHDDをマジックテープで固定をするという考えに至る訳です。
用意してあったマジックテープの糊面のフィルムを剥がして、パソコン側とHDD側にくっつけます。

ここまでできたら、あとは配線の接続です。
既存のHDDから分岐している電源ケーブルを差し込み、

新たに用意したSATAケーブルを差し込みます。

SATAケーブルはマザーボードの空いているスロットに差し込みます。

そしてマジックテープを合わせて本体に取り付けたら、スリムタワーへのHDD増設の完了です。

どうですか?意外と綺麗におさまります。
増設後のパソコンの設定
本体側の作業が終わったら、あとはパソコンを起動させてHDDを認識させる作業です。
[コントロールパネル]を開き[ハードディスク パーティションの作成とフォーマット]を選択します。

するとディスクの初期化というウィンドウが出ますので、OKを押して新しいHDDを初期化させます。
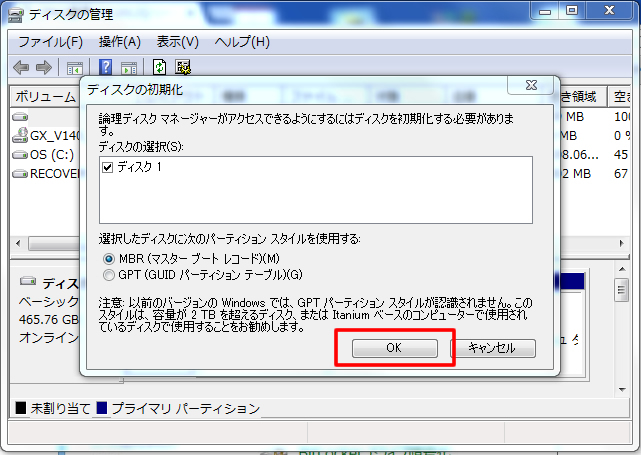
初期化が終わると、HDDの一覧の中に「ディスク1」という欄ができ、未割り当てという状態になっています。
(新しいHDDが見当たらなかったらウィンドウをスクロースするか最大化してみて下さい)
ここで右クリックして[新しいシンプルボリューム]を選択します。
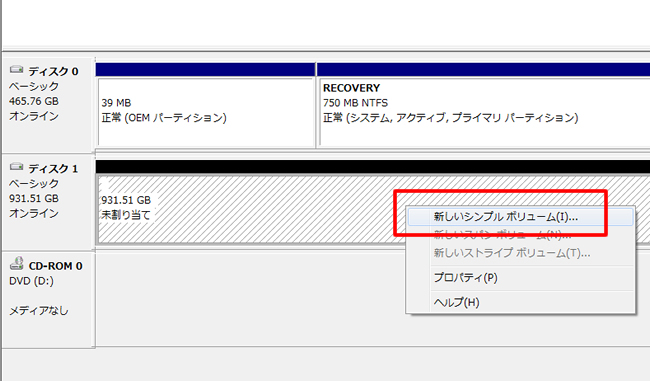
ウィザードが出てきたらOKを押して、完了画面になるまで待ちます。
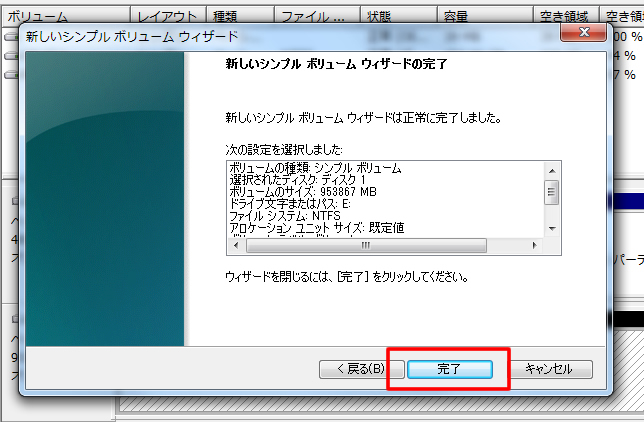
これでHDDが認識されたはずです。
[コンピューター]を開き、ドライブが増えていればHDD増設の完了となります!
いかがでしたでしょうか?
このようにスリムタワーパソコンでもHDDの増設は可能です。
しかもこのやり方なら、スペースさえあればさらに3個4個とHDDを増やすことも理論上可能です。
でもその時は、電源のパワー、温度や冷却方法も検討が必要かもしれません。





